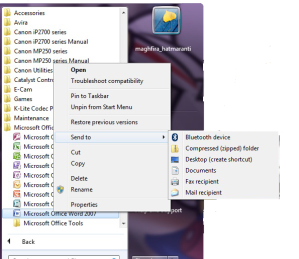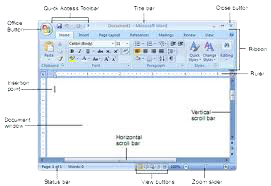Newest Post
Archive for Januari 2014
Jika anda senang men-desain maka ada beberapa aplikasi yg dapat dipilih untuk melakukannya berikut beberapa pilihan tersebut
- Adobe Photoshop
- Adobe Illustrator
- Adobe Indesign
- GIMP
- Inkscape
- Adobe Freehand
- Adobe image ready
- CorelDraw
1.Membuat garis dgn tool brush pencil
- buka aplikasi photoshop (terserah versi berapapun)- buat dokumen baru dgn cara pilih file,new,isikan sesuai kebutuhan desain
- pilih pencil tool,isikan option dgn brush diameter 20
- setting warna sesuai selera,foreground dan background hitam putih
- tekan drug cursor dari kiri ke kanan/sebaliknya utk membuat garis horizontal
- tekan drug cursor dari atas ke bawah/sebaliknya utk membuat garis vertical
2.Membuat garis dgn tool brush pencil
- pilih line tool- isikan option weight dgn nilai 20 pixel
- tekan drug cursor dari kiri ke kanan/sebaliknya
- tekan drug cursor dari arah lainnya
3.Membuat garis dengan pen tool
- pilih pen tool- klik di area kanvas lalu arahkan ke horizontal,vertical,diagonal,sesuaikan dgn bntk desain
- klik kanan pilih strokepath
- pilih pensil,klik ok
1.Jalankan aplikasi photoshop
2.Buka gambar yang akan diberi efek
3.Duplikat foto dgn cara ctrl+J dan ubah warna foto jadi hitam putih sbg
langkah awal membuat efek,lalu pilih menu image> adjustments >
black&white
4.Buat layer baru,beri efek gradasi warna pelangi,atur option sehingga memunculkan efek gradasi pelangi pilih gradient tool
5.Ubah mode warna menjadi color utk membuat gradasi warna dan efek pelangi
6.tambahkan tulisan sesuai kreatifitas anda&manipulasi foto jg warna
tulisan dgn efek pelangi warna
foto,serasikan warna tulisan dgn gambar
yg tlh di berikan efek gradasi warna pelangi
Untuk memulai program Microsoft Word 2007 tidak berbeda dengan memulai program Microsoft Word sebelumnya, yaitu :
- Klik tombol Start pada Taskbar
- Pilih All Programs
- Klik Microsoft Office
- Klik Microsoft Office Word 2007
Cara lain untuk memulai program Microsoft Word 2007 adalah dengan double
klik shortcut Microsoft Word 2007 yang berada di desktop. Shortcut
adalah ikon yang terletak pada desktop yang mewakili suatu program. Bias
juga dikatakan bahwa shortcut adalah jalan pintas untuk membuka sebuah
program.
Jika pada desktop belum terdapat shortcut untuk Microsoft Word 2007,
maka kalian dapat membuat shortcut sendiri. Untuk membuat shortcut
program pada desktop dengan cara :
- Klik Start pada Taskbar
- Klik All Programs
- Klik Microsoft Office
- Klik kanan Microsoft Office Word 2007
- Pilih Send To
- Klik Desktop
Maka pada desktop telah ditambah satu shortcut Microsoft Word 2007.
Langkah di atas dapat pula digunakan untuk membuat shortcut program
lain.
Setelah program Microsoft Word 2007 dijalankan maka akan muncul jendela
Microsoft Word 2007 dengan berbagai komponen untuk menjalankan
fungsi-fungsi dalam pengolah kata.
komponen-komponen yang terdapat pada jendela Microsoft Word 2007 adalah :
1. Title Bar
Title Bar (Baris Judul) berisi informasi nama dokumen yang sedang
dijalankan pada program Microsoft Word 2007. Nama dokumen baru pada
Microsoft Word adalah Document1.
2. Office Button
Office Button merupakan tombol untuk mengaktifkan berbagai macam menu perintah.
3. Quick Access Toolbar
Quick Access Toolbar berisi tombol-tombol menu yang digunakan untuk
mempercepat perintah dalam pengerjaan dokumen. Tombol-tombol pada Quick
Access Toolbar merupakan shortcut dari perintah yang ada di Office
Button
4. Option Bar
Option bar adalah deretan ikon untuk mengatur tampilan jendela program. Ikon pada Option bar adalah :
a. Minimize : digunakan untuk menyembunyikan jendela program pada Taskbar.
b. Maximize/Restore : memaksimalkan ukuran tampilan jendela program/mengembalikan tampilan jendela pada ukuran semula.
c. Close : untuk menutup jendela program.
5. Tab Menu dan Ribbon (Ribbon Menu)
Ribbon Menu merupakan tempat menu-menu perintah yang digunakan untuk
mengedit dokumen. Ribbon Menu terdiri atas Menu Bar dan Toolbars. Menu
bar (Baris Menu) berisi barisan perintah menu, yaitu Home, Insert, Page
Layout, References, Mailings, Review, dan View. Sedangkan Toolbars
berisi tombol perintah menu yang merupakan isi dari menu-menu perintah
dalam Menu bar. tampilan Toolbar berubah-ubah tergantung pada menu yang
diaktifkan. Toolbar ini dikelompokkan ke dalam Ribbon.
6. Document Area
Document Area terletak di tengah jendela berupa area putih seperti
kertas kosong yang siap untuk ditulisi. Daerah ini merupakan daerah
untuk mengetik dan mengedit dokumen.
7. Kursor
Kursor merupakan garis tegak berkedip. Semua karakter yang diketik akan muncul dari kursor ini.
8. Scroll Bar
Scroll Bar berfungsi untuk menggeser layar dokumen kerja. Jika menggeser
layar dokumen kerja ke kiri atau ke kanan, gunakan Horizontal Scroll
Bar sedangkan jika untuk menggeser layar dokumen kerja ke atas dan
kebawah, gunakan Vertical Scroll Bar.
9. Status Bar
Status Bar menampilkan informasi tentang posisi kursor, jumlah halaman,
jumlah kata, serta informasi lain tentang dokumen yang sedang
dikerjakan.
Ini sambungan dari page sebelumnya tapi kali ini pakai mouse. Seperti biasa translate sendiri
| Click, hold, and drag | Selects text from where you click and hold to the point you drag and let go. |
| Double-click | If double-click a word, selects the complete word. |
| Double-click | Double-clicking on the left, center, or right of a blank line will make the alignment of the text left, center, or right aligned. |
| Double-click | Double-clicking anywhere after text on a line will set a tab stop. |
| Triple-click | Selects the line or paragraph of the text the mouse triple-clicked. |
| Ctrl + Mouse wheel | Zooms in and out of document. |
Berikut beberapa shortcut key untuk memudahkan penggunaan microsoft office. Translate sendiri :p
| Ctrl + 0 | Adds or removes 6pts of spacing before a paragraph. |
| Ctrl + A | Select all contents of the page. |
| Ctrl + B | Bold highlighted selection. |
| Ctrl + C | Copy selected text. |
| Ctrl + D | Open the font preferences window. |
| Ctrl + E | Aligns the line or selected text to the center of the screen. |
| Ctrl + F | Open find box. |
| Ctrl + I | Italic highlighted selection. |
| Ctrl + J | Aligns the selected text or line to justify the screen. |
| Ctrl + K | Insert link. |
| Ctrl + L | Aligns the line or selected text to the left of the screen. |
| Ctrl + M | Indent the paragraph. |
| Ctrl + P | Open the print window. |
| Ctrl + R | Aligns the line or selected text to the right of the screen. |
| Ctrl + T | Create a hanging indent. |
| Ctrl + U | Underline highlighted selection. |
| Ctrl + V | Paste. |
| Ctrl + X | Cut selected text. |
| Ctrl + Y | Redo the last action performed. |
| Ctrl + Z | Undo last action. |
| Ctrl + Shift + L | Quickly create a bullet point. |
| Ctrl + Shift + F | Change the font. |
| Ctrl + Shift + > | Increase selected font +1pts up to 12pt and then increases font +2pts. |
| Ctrl + ] | Increase selected font +1pts. |
| Ctrl + Shift + < | Decrease selected font -1pts if 12pt or lower, if above 12 decreases font by +2pt. |
| Ctrl + [ | Decrease selected font -1pts. |
| Ctrl + / + c | Insert a cent sign (¢). |
| Ctrl + ' + <char> | Insert a character with an accent (grave) mark, where <char> is the character you want. For example, if you wanted an accented è you would use Ctrl + ' + e as your shortcut key. To reverse the accent mark use the opposite accent mark, often on the tilde key. |
| Ctrl + Shift + * | View or hide non printing characters. |
| Ctrl + <left arrow> | Moves one word to the left. |
| Ctrl + <right arrow> | Moves one word to the right. |
| Ctrl + <up arrow> | Moves to the beginning of the line or paragraph. |
| Ctrl + <down arrow> | Moves to the end of the paragraph. |
| Ctrl + Del | Deletes word to right of cursor. |
| Ctrl + Backspace | Deletes word to left of cursor. |
| Ctrl + End | Moves the cursor to the end of the document. |
| Ctrl + Home | Moves the cursor to the beginning of the document. |
| Ctrl + Spacebar | Reset highlighted text to the default font. |
| Ctrl + 1 | Single-space lines. |
| Ctrl + 2 | Double-space lines. |
| Ctrl + 5 | 1.5-line spacing. |
| Ctrl + Alt + 1 | Changes text to heading 1. |
| Ctrl + Alt + 2 | Changes text to heading 2. |
| Ctrl + Alt + 3 | Changes text to heading 3. |
| Alt + Ctrl + F2 | Open new document. |
| Ctrl + F1 | Open the Task Pane. |
| Ctrl + F2 | Display the print preview. |
| Ctrl + Shift + > | Increases the highlighted text size by one. |
| Ctrl + Shift + < | Decreases the highlighted text size by one. |
| Ctrl + Shift + F6 | Opens to another open Microsoft Word document. |
| Ctrl + Shift + F12 | Prints the document. |
| F1 | Open Help. |
| F4 | Repeat the last action performed (Word 2000+) |
| F5 | Open the find, replace, and go to window in Microsoft Word. |
| F7 | Spellcheck and grammar check selected text or document. |
| F12 | Save as. |
| Shift + F3 | Change the text in Microsoft Word from uppercase to lowercase or a capital letter at the beginning of every word. |
| Shift + F7 | Runs a Thesaurus check on the word highlighted. |
| Shift + F12 | Save. |
| Shift + Enter | Create a soft break instead of a new paragraph. |
| Shift + Insert | Paste. |
| Shift + Alt + D | Insert the current date. |
| Shift + Alt + T | Insert the current time. |
Pada 12 Januari 2014, SMP DEK mengadakan refreshing ke Payakumbuh dengan mengusung tema Together We Can.Together We Fun. Kami mengunjungi beberapa tempat seperti sebuah restoran (saya lupa namanya) dan pemandian batang tabik. Berikut rangkaian kegiatan dalam foto yg dapat saya rangkum.
Pengarahan sebelum berangkat.
Foto bersama kelas 9-2 di depan bus
Keadaan di dalam bus
Beberapa murid sedang menikmati makanan
Pemandian Batang Tabik
Saya dan beberapa teman yg tidak ikut berenang menghabiskan waktu dengan memanjat pohon
Dalam perjalanan pulang kami menari ditemani lagu" DJ untuk mengusir rasa kantuk.